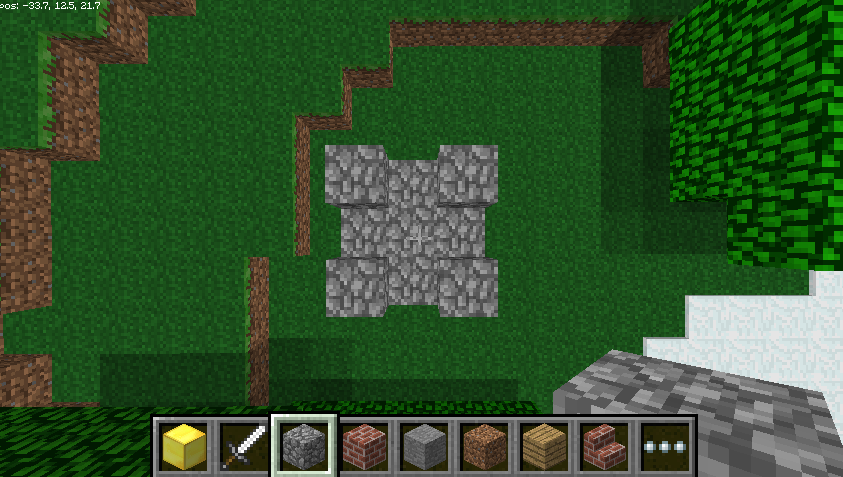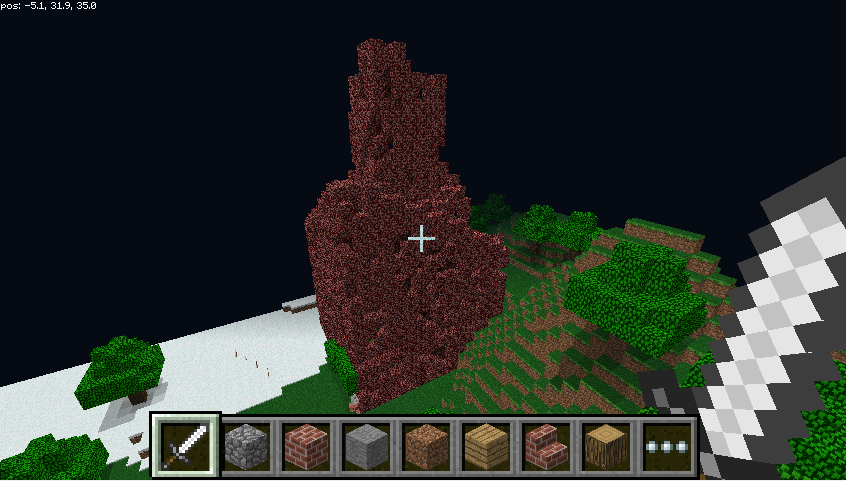There are many reasons why you may want to buy an older, second-hand iOS device on eBay. You may be collecting phones, you may want to experiment with older software, or you may even just want a backup phone in case your daily driver is stolen, broken, or you otherwise cannot use it.
For legacy iOS collectors, especially those wanting snappy performance on their old phone, the iOS version the device is running may be important. You may want an iPhone 5 on iOS 6, or an iPhone 6 on iOS 9. Some sellers like to charge more if the device is running an old iOS version, especially something like its original version. Sometimes, you won’t get told what version it is running, but in other cases, even if you aren’t directly told “This is an iPhone 6S on iOS 10.2” or “This iPad Mini 2 is still on iOS 8.3!”, you can easily tell.
How to tell what version the device is running — the “Hello” screen
When you first power on an iPhone that has been factory reset, you will likely see a white screen with the word “Hello” in different languages. This screen can help you tell what iOS version a device is. If the seller has put pictures of THE iPhone (not just A iPhone, but THE iPhone they are selling) on the Hello screen, you can easily tell what era of iOS it is running, even if not the exact version.
The “Hello” screen on iOS 6 and earlier

If you’re looking for a device running iOS 6 — the last “retro” version of iOS with the old icons and theme before iOS 7 came and introduced flat icons — then THIS is the setup screen you want to be seeing. iOS 6 is available on the iPhone 3GS, iPhone 4, iPhone 4S, and iPhone 5 (not 5C), along with the 1st generation iPad Mini, 2nd, 3rd, and 4th generation iPads, and both the 4th and 5th generation iPod Touch. The setup screen also looks similar on iOS 5 and iOS 4, although versions before iOS 4 require you plug the phone into iTunes to set it up.
The “Hello” screen on iOS 7-9

iOS 7 changed a lot of things on iOS, including a completely new theme with icons and redesigned apps. While this was good for the latest at the time iPhone 5S and the iPhone 5, along with the new iPad Air and 2nd generation iPad Mini, it did cause some problems for iPhone 4 and 4S users. The Hello screen remained pretty much the same through iOS 8 and 9, so you won’t exactly be able to tell what version of iOS it is on unless you ask the seller.
The “Hello” screen on iOS 10

iOS 10 dropped support for the A5 chip found in the iPhone 4S, iPad 2, iPad Mini 1, and iPod Touch 5th generation, leaving the iPhone 5 as the minimum iPhone to run iOS 10. Everybody knew the iPhone 5 would not get iOS 11 — iOS 10 had warned users 32-bit support would be dropped in the next update. You can tell the iOS 10 “Hello” screen apart from the iOS 11+ screen, as the “Hello” is not bold in iOS 10. The difference to the iOS 7-9 screen is that the iOS 10 screen asked users to press home to open, rather than “slide to setup”.
The “Hello” screen on iOS 11 and newer

Depending on your device model, the “Hello” screen will either say “Swipe up to open” or “Press home to open”, depending on whether your device has a home button or not. The “Hello” is in bold text in iOS 11 and later, distinguishing it from the iOS 10 screen.
Other ways to tell the iOS version

Sometimes you can easily tell the iOS version the device is running — for example, if the seller has posted pictures of the home screen, it can be pretty obvious if the device is running iOS 5, for example, as you can see the iOS 5 YouTube app and the iOS 5 theme. Sometimes, the seller may have posted a picture of the “About” section in the phne settings, where you can see what iOS version it is running. If you’re in doubt about the iOS version, it’s best to just ask the seller about it. Remember, even if you can’t find any of the device you want running an old iOS version, you can downgrade certain devices, such as the 4S to iOS 6 or the 5S to iOS 10.
I do hope this guide helped you find the device you wanted running an older iOS version. What legacy devices do you have? Make sure to comment them below.